こんにちわ。
ガジェット大好きVioletです。
本日は、SEO対策についてご紹介をしていきます。
ブログやSNSをやっていたらSEO対策は実施したいですよね?
今回は、はてなブログを利用している方へ向けたSEO対策の1つ、
Google Search Consoleの導入方法をご紹介していきます。
古い記事だとちょっとだけ画面が違ったりするので、
最近始めた方や、これから導入する方へ向けた内容になります。
皆様のお力になれればと思います。
それでは、いってみましょう。
まずは、以下のURLに接続します。
↓↓↓↓↓↓以下バナーをクリック↓↓↓↓↓↓
すると、「ようこそ画面」で以下の2択を迫られます。
ドメインを作成して、子ドメインなどの管理をされている方は、左を選択。
ドメイン管理をしていない方は、右を選択することになります。
ブログだけを運営している方は右側の「URLプレフィックス」を選択しましょう。
●自信のブログURLを入力し、「続行」をクリックします。

続いて「所有権の確認」画面が表示されます。
おすすめの確認方法とその他の確認方法が表示されます。
「その他の確認方法」のHTMLタグを選択しましょう。
●その他の確認方法→HTMLタグを選択します。
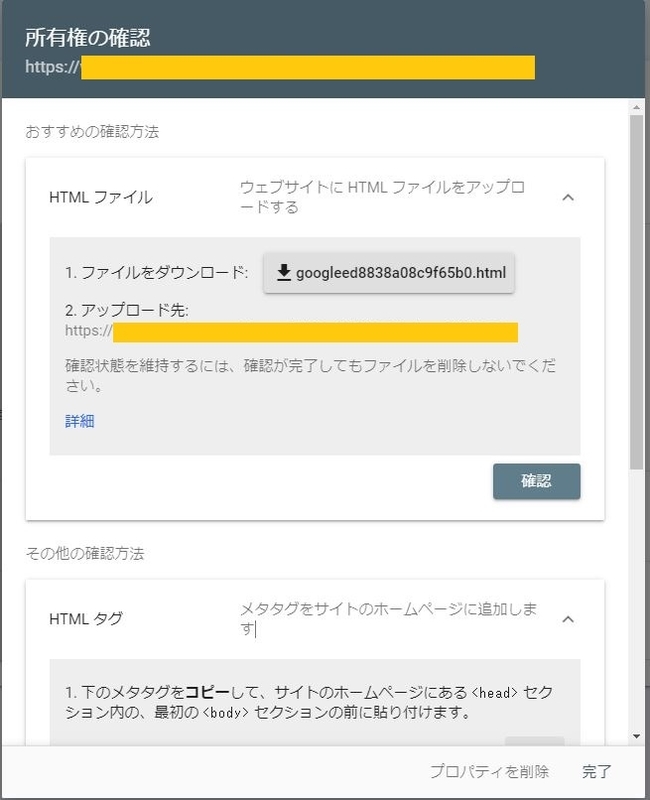
ここで、コピーすると以下のような情報をコピーします。
「content」以降の「""」で囲われている情報をコピーしましょう。
以下の記載はフェイクコードですが、ここで例えるとABC~XYZの部分をコピーします。
<meta name="google-site-verification" content="ABCDEFGHIJKLMNOPQRSTUVWXYZ" />
●「content」以降の「""」で囲われている情報をコピーします。
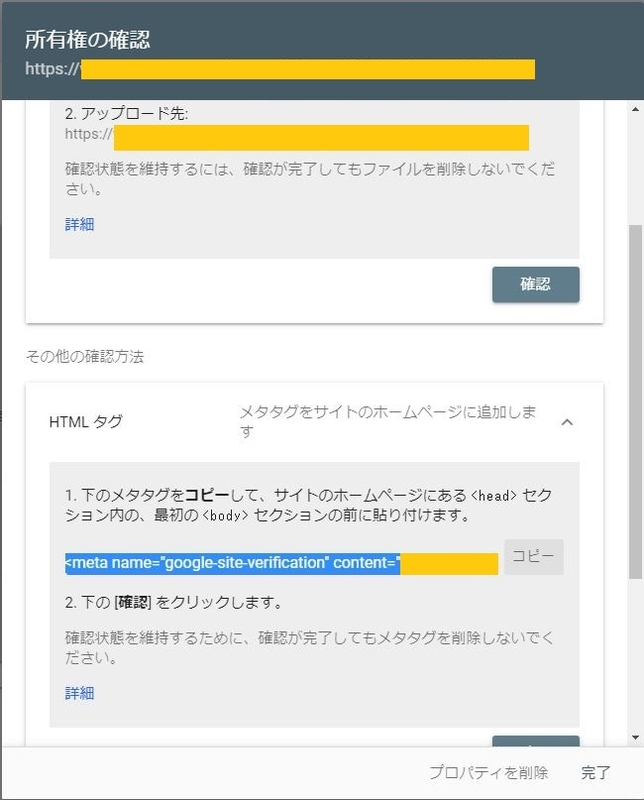
Google Search Consoleの画面はこの状態にしたまま、
はてなブログの管理画面にいき、詳細設定を選択します。
●設定→詳細設定をクリックします。
※下記画像の青枠で囲われている項目
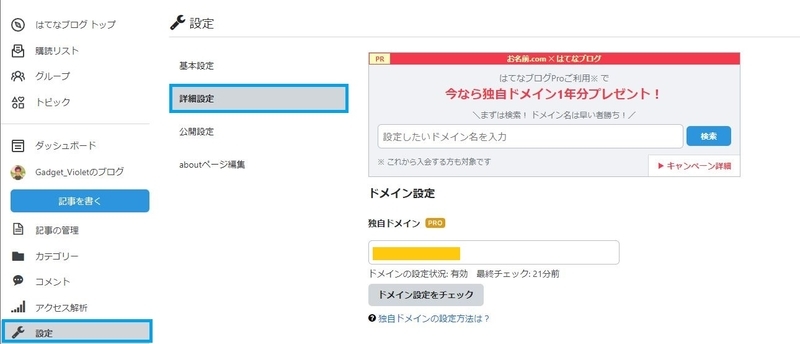
詳細設定画面に移動したら、画面を下にスクロールしていきます。
そうすると解析ツールという項目があり、その中に「Google Search Console(旧ウェブマスターツール」という項目があるため、そこに先ほどコピーした内容を貼付します。
●詳細設定→解析ツール→Google Search Console(旧ウェブマスターツール)の項目に上記でコピーした内容を貼り付けます。
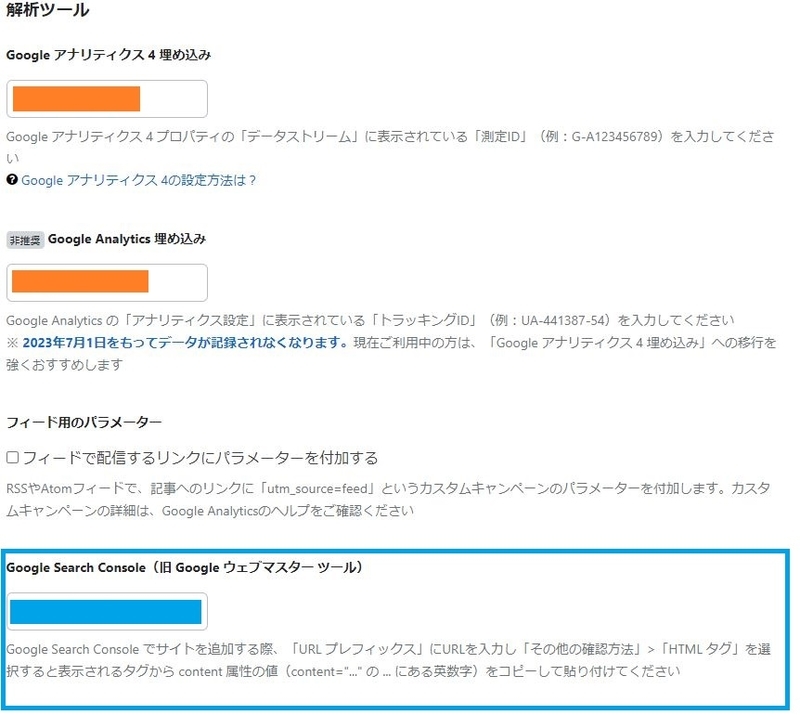
●入力が終わったら画面を一番下までスライドし、「変更する」をクリックします。
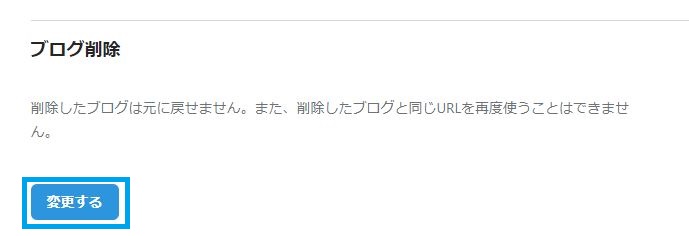
ここまできたらあと少しです。頑張りましょう。
●Google Search Consoleの画面で確認をクリックします。
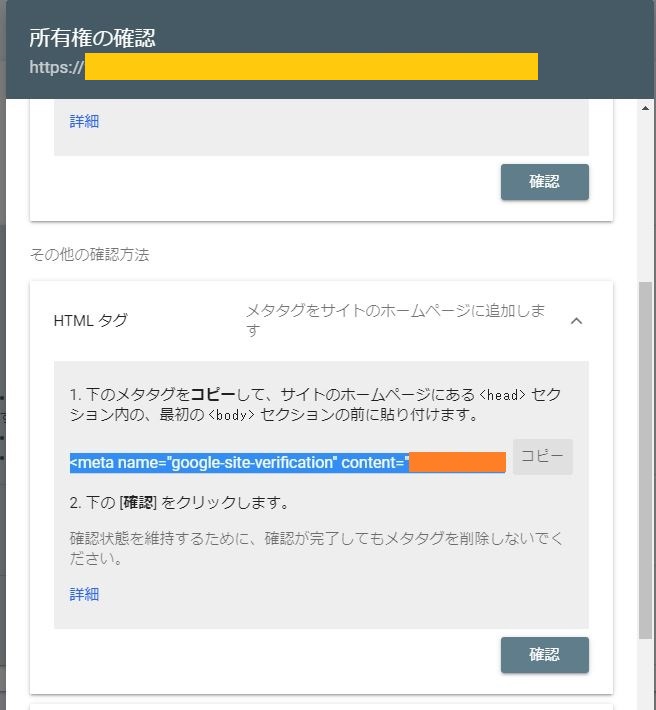
すると、以下のように確認しましたと緑の画面が表示されます。
●下記の所有権を確認しました。を確認し、「完了」をクリックします。
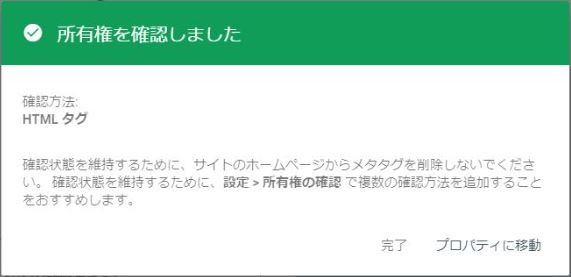
その後、数時間~1日経過するとGoogle Search Consoleの画面で検索パフォーマンスを確認することができます。
私はまだまだですね・・・これからもっと検索に引っかかるように上位に入れるように頑張りたいと思います。
皆さんも一緒に頑張っていきましょうね!!

いかがだったでしょうか?
今回は、サイト運営をされている方であればやっておくべきSEO対策についてご紹介させていただきました。
次は、bingについて紹介をさせて頂きますのでそちらも是非ご覧ください。
また、皆さんが導入しているSEO対策をぜひコメントで教えてください!!
お互いにブログ界隈を盛り上げていきましょう!!
今回もお読みいただきありがとうございます。
