こんにちわ。
ガジェット大好きVioletです。
本日は、
EaseUS RecExperts
のご紹介をしていきます。
商品概要
今回、ご紹介するEaseUS RecExpertsは、基本的に以下の機能を備えております。
- PC画面上の任意の領域を音声やウェブカメラと一緒にキャプチャ
- 2D/3Dゲームプレイのハイライトを遅延せずに記録
- 録画編集、メディアプレイヤーでの再生が可能
- 時間制限なし録画、スケジュール録画など多種にわたる録画機能搭載
上記のようにメインとなる機能は、画面録画ソフトとなります。
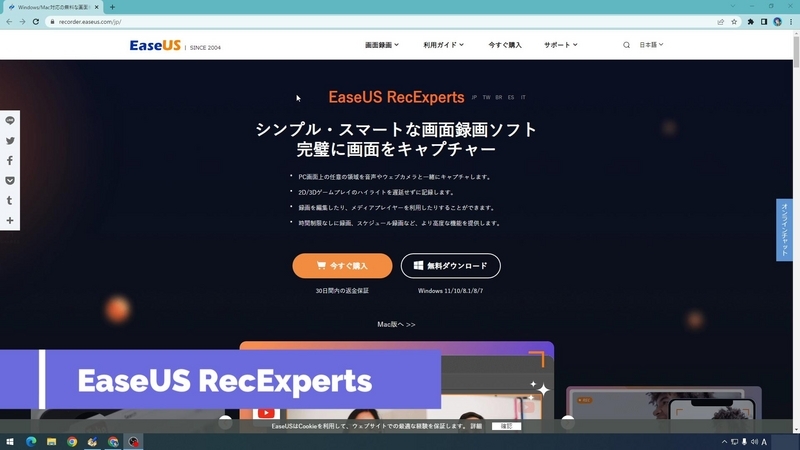
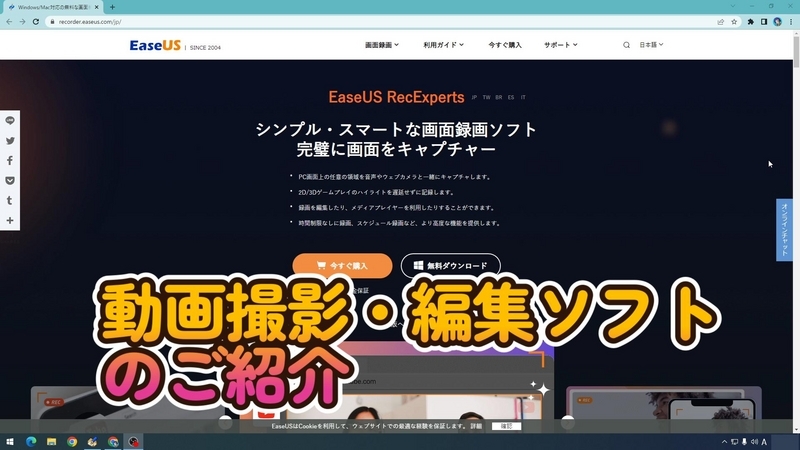
インストール方法
①後述に記載する公式HPから無料ダウンロードをクリックし、対象のソフトウェアをダウンロード
②①でDLしたソフトウェアを実行
③「今すぐインストールする」をクリックしインストールの開始
④インストール完了後、「今すぐ始める」をクリック
⑤本ソフトウェアが起動
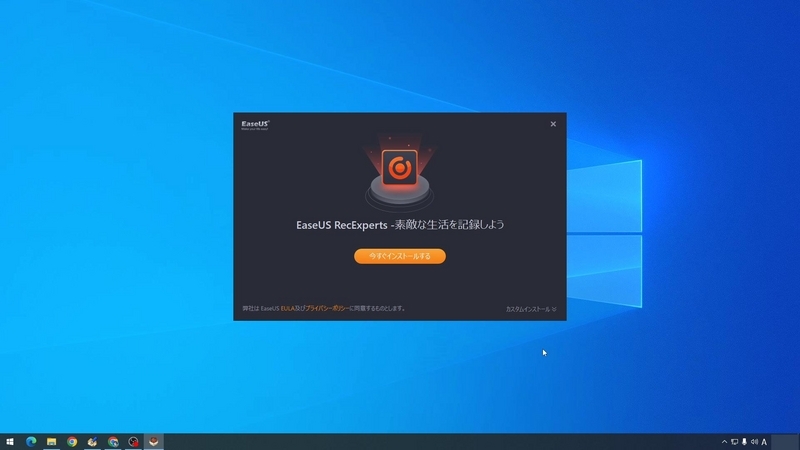
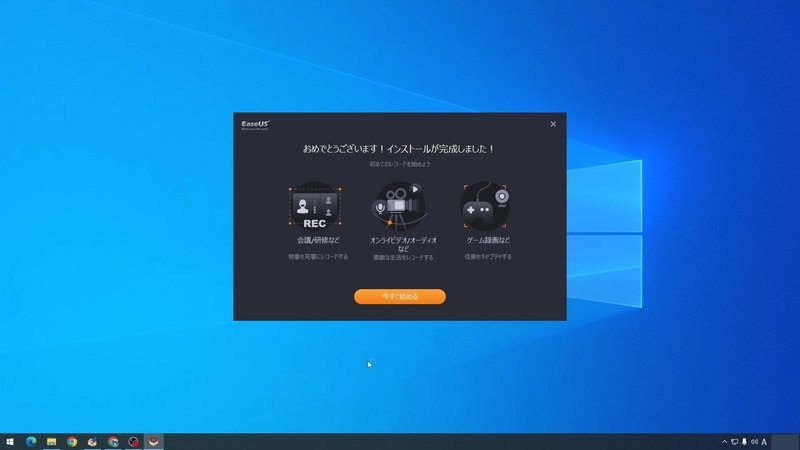
初期画面と録画機能
実行すると画面録画機能が初期設定路なっており、フルスクリーン録画が対象となっております。
また、初期状態ではマイクがOFFになっているため、音声を録音したい場合はマイクをONにする必要があります。
画面録画は、フルスクリーンと録画したいエリアを選択することが可能です。
ナレーターやラジオの様な録音だけに特化した機能も用意されています。
ソフトウェア右上に表示されている歯車のようなアイコンをクリックすると設定画面が表示されるため、録画したビデオの保存場所は形式、オーディオ関連の設定などを変更することが可能です。シンプルな見た目をしているため、設定に迷うことはなさそうです。
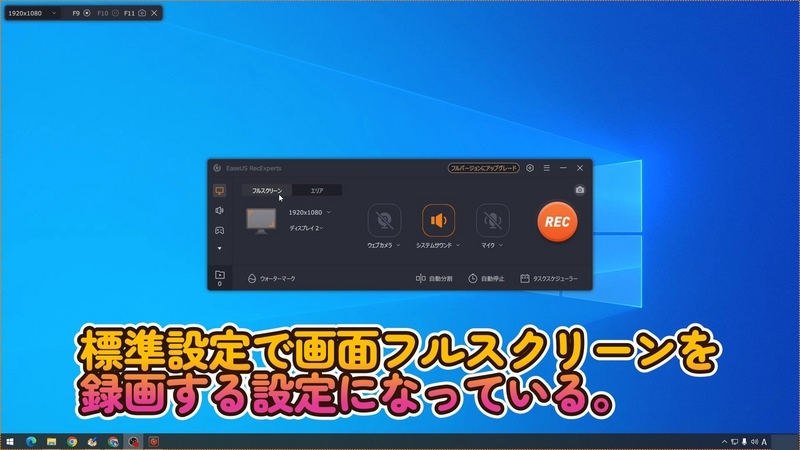
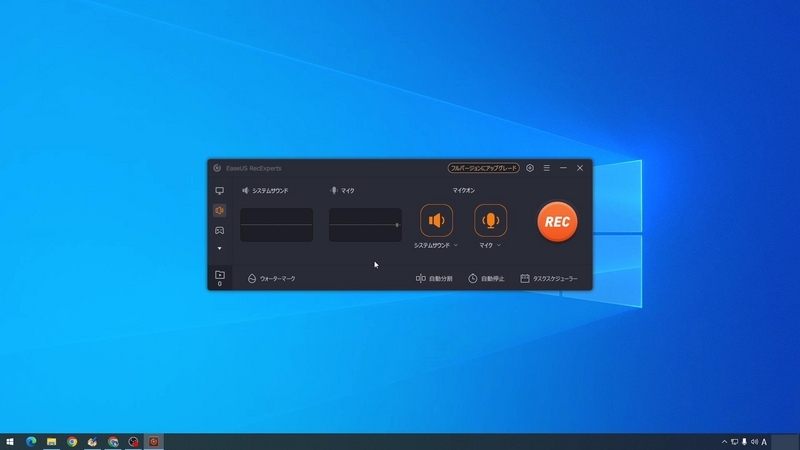
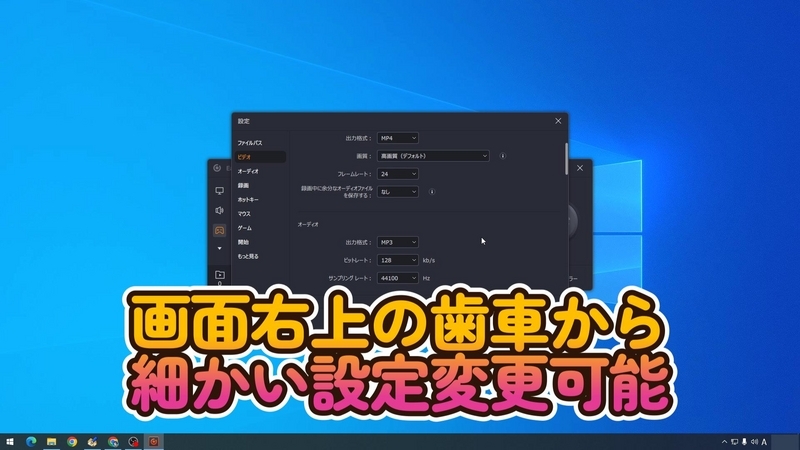
ライセンス追加
無料版の場合、各種録画機能を試すことが出来ますが、録画内容は1分間分しか確認できないため、実際に編集や録画内容を確認する場合は製品版の購入を行う必要があります。
ここでは、あとからライセンス追加する方法をご紹介します。
①右上のフルバーションにアップグレードをクリック
②ポップアップされた画面の右上にあるライセンスを入力をクリック
③ライセンスを入力しアクティベートをクリック
④おめでとうございます の画面が表示され完了
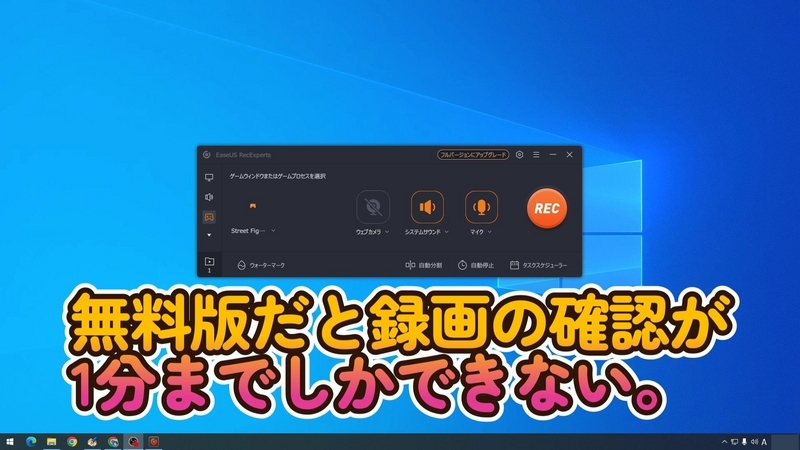
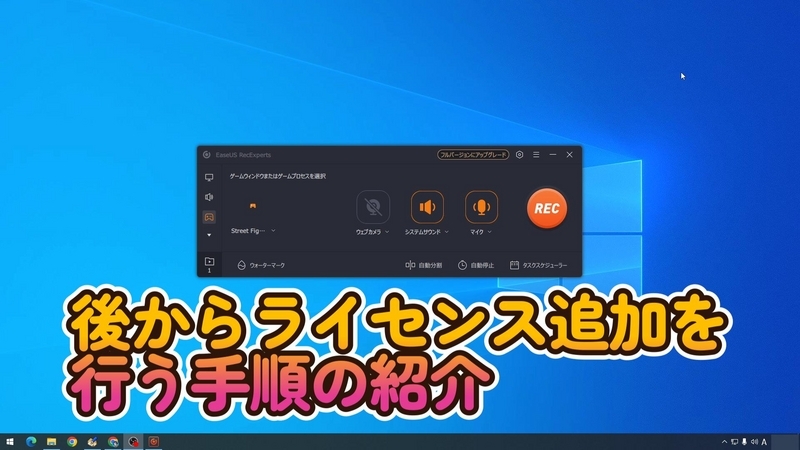
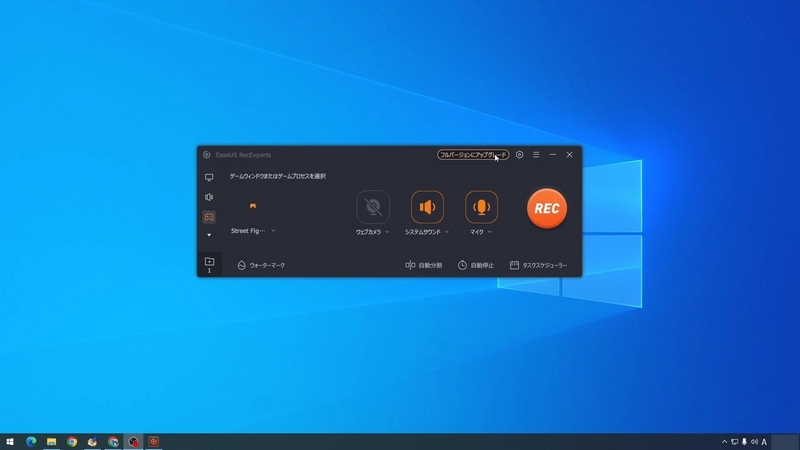
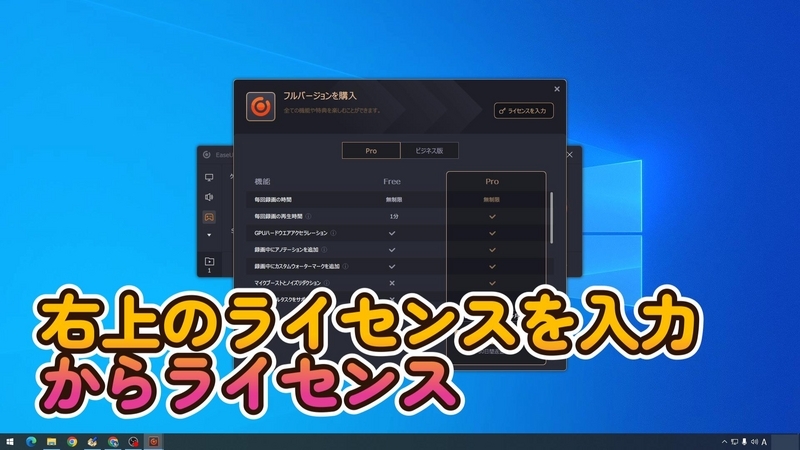
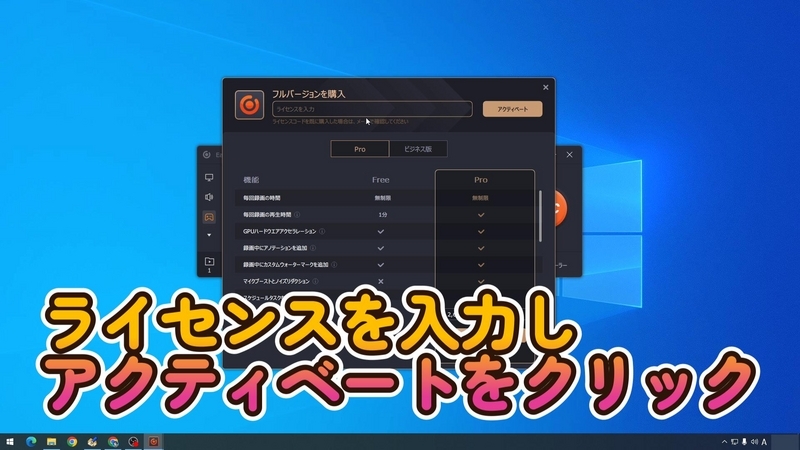

録画実施
今回は、ゲーム録画機能を試していきます。
ソフトウェア左側にゲームのコントローラーのアイコンがあるのでそちらをクリックするとゲーム録画用画面に切り替わります。
録画をする前に右側に表示されるコントローラーをクリックすると対象画面を選択することができるためそこで今回録画したいゲーム画面を選択します。
今回録画機能を試すのは、2023年6月に発売予定となっている大人気ストーリートファイターシリーズの最新作StreetFighterVI のデモ版を録画していきます。5月初旬現在無料で遊ぶことが出来るため興味のある方はぜひ遊んでみてください。(楽しいですよw
実際に録画した情報は、後述する動画より確認することが出来ますので、そちらをご確認ください。
2点気付いたところがあります。
・1点目
録画中はずーっと録画の情報が画面左上に表示されることです。この点はOBSとは違いますね。本当に録画に特化したソフトウェアだなと感じました。この点は、好みが分かれると思いますので、この機能が欲しかった!という方もいるでしょう。
・2点目
マイク音量が小さい。
これは設定で変更できる可能性がありますが、普段ゲーム配信で使用しているマイク設定のまま録画したところマイク音量が小さいなと感じました。
こちらは録画する前にマイク側でゲインの設定などを行った方がいいかな。と思いました。マイクのゲインは少し強めでもいいかもしれません。
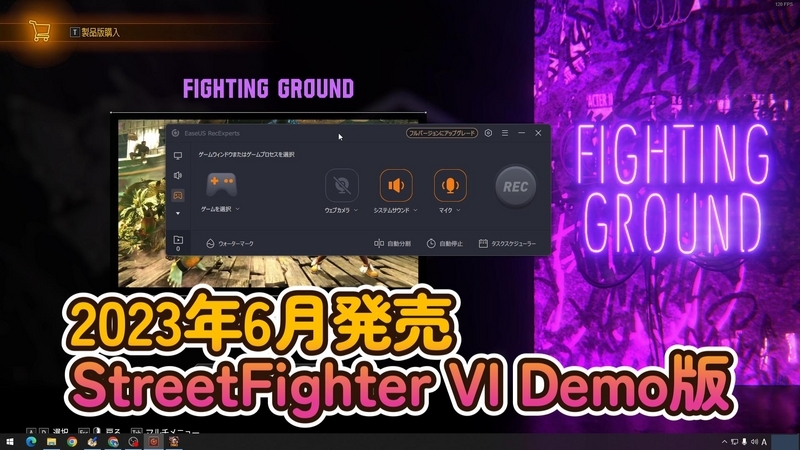
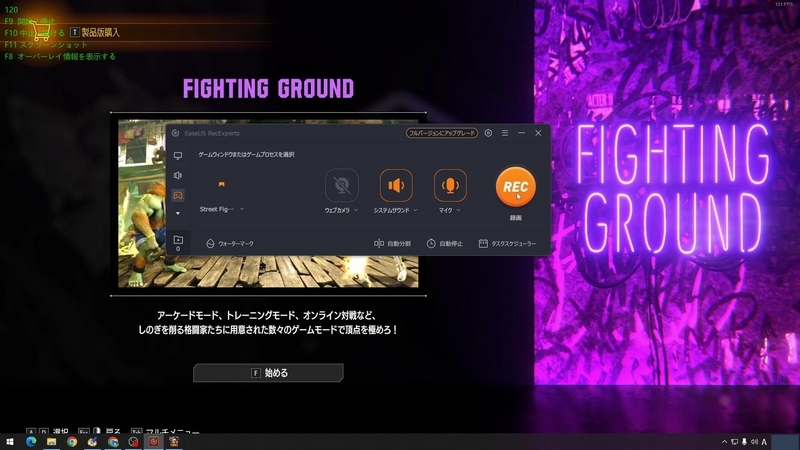


録画再生機能
録画した後は、ソフトウェア左下にある再生用アイコンをクリックすると、過去に録画した内容を再生して確認することができます。
音もしっかり聞こえますしプレイヤーとしても見やすいかと思います。
同ソフトウェア内ですぐに確認できるのは便利だと感じました。
OBSだと保存先から開く必要がありますからね。。。
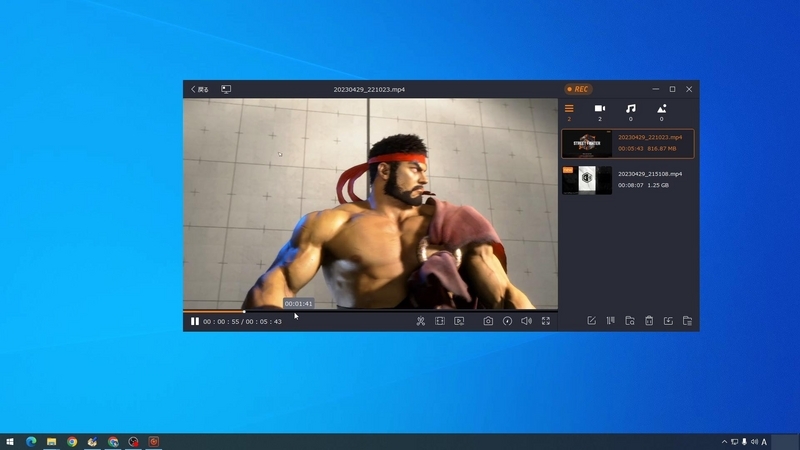
画面最小化 or 閉じる
右上の「x」をクリックすると、ソフトウェアを最小化するか終了するか選ぶ画面が表示されますので状況に応じて選択することが可能です。
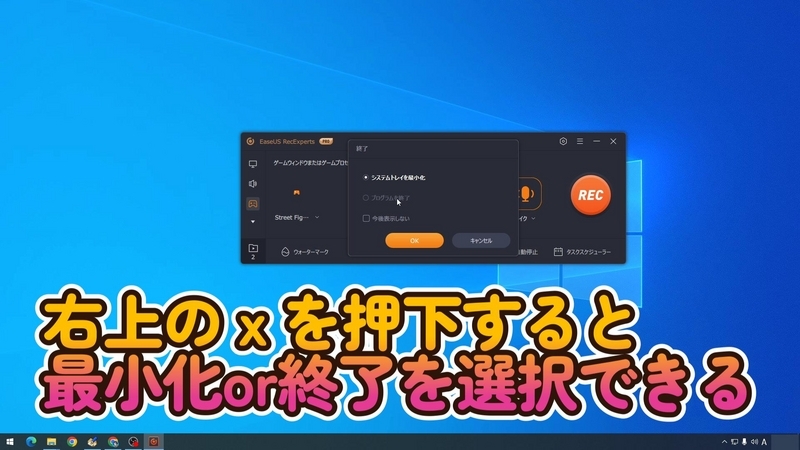
各種録画可能等
今回はゲーム録画を行いましたが、録画だけでも多種多様な録画方法があります。自身にあった用途で録画することができるため、必要な機能が必ず見つかると思います。
またWebカメラを利用した録画も行えるためよりリアルなゲーム実況だったり、プレゼンなどにも利用することができます。
音楽配信をされている方は、演奏録音なども行うことができます。
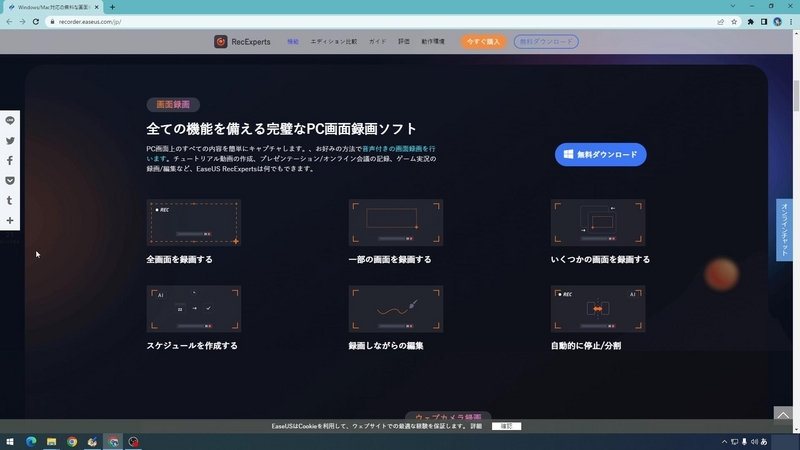
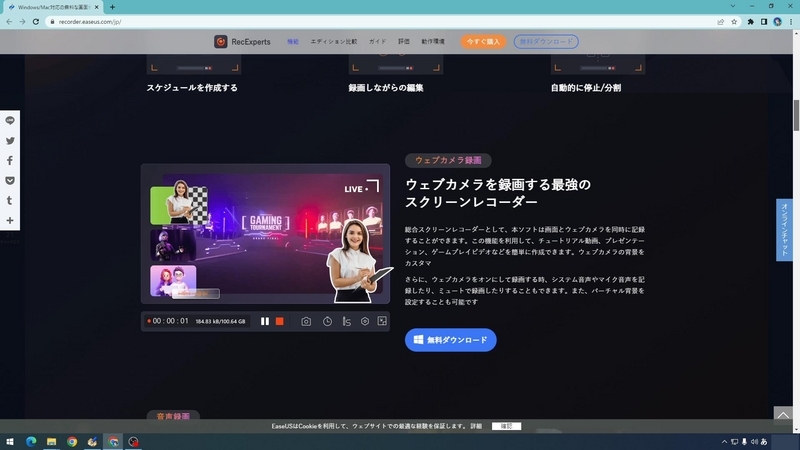
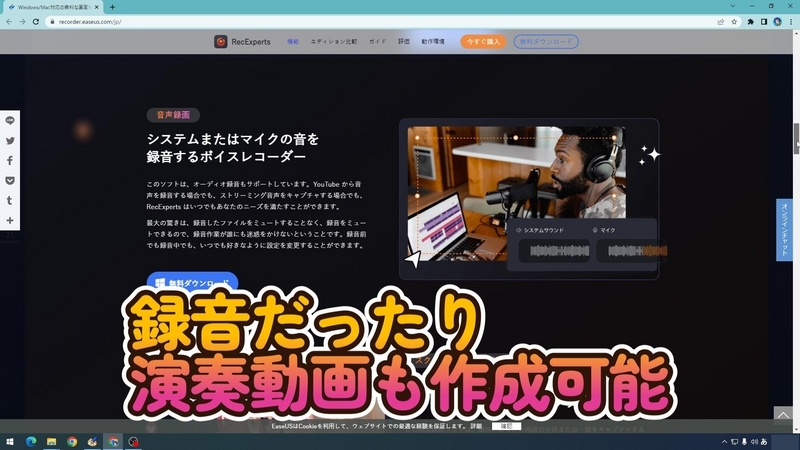
各種プラン
プランは、Free版とPro版が用意されております。
サブスク形式で購入するプランと永久ライセンス版も用意されております。以下のリンクから確認することが出来ます。
まずは無料版で操作感を確認していただき、自身にあっていると感じてから購入するのがいいでしょう。
動画を最終的に作成する場合は、有償版が必須となります。
また、今回はWindows版をご紹介しましたが、Mac版も提供されておりますので、Apple製品を利用されている方はMac版も同様な操作を行えるためそちらを検討するのもいいかと思います。
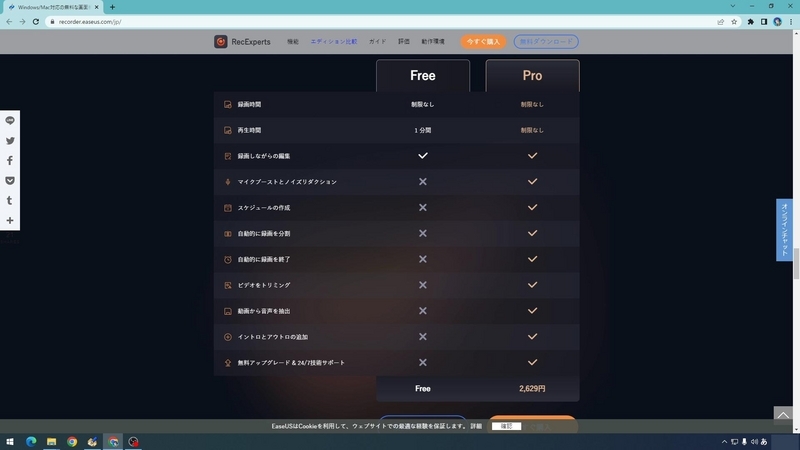
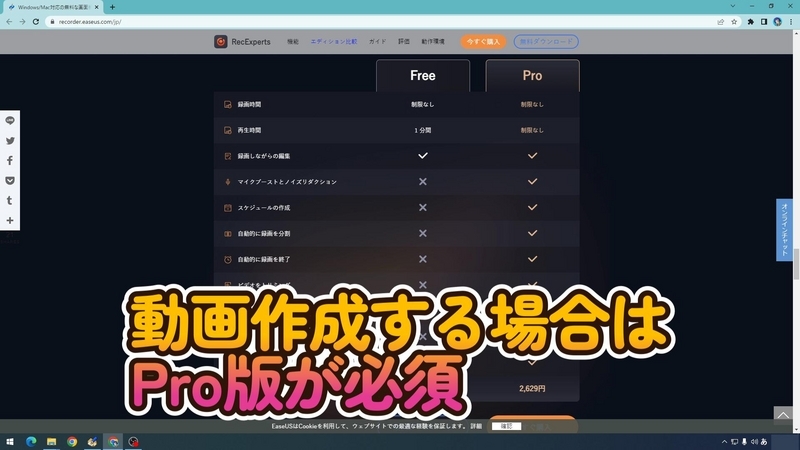
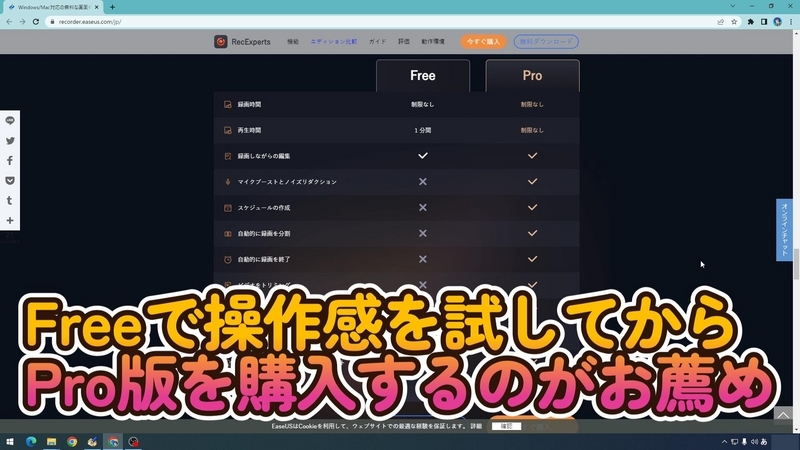
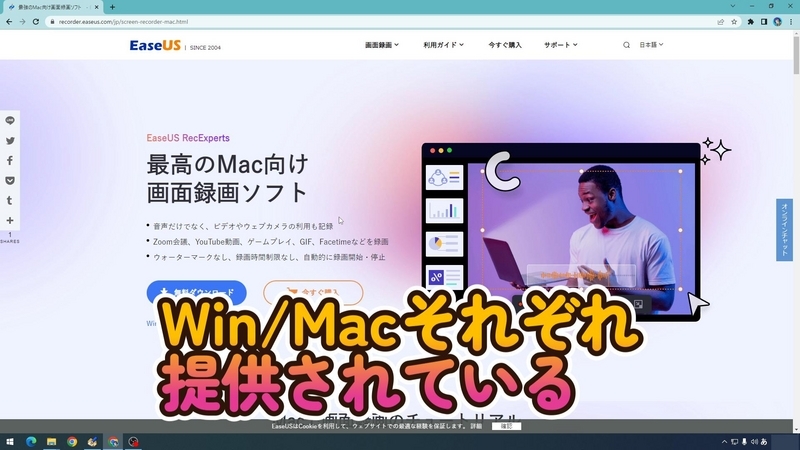
その他公式HP&公式操作説明など
以下が公式のURLになります。
また、公式HPでは、以下の様な操作説明などのページも用意されております。
[2023|無料・有料10選] Youtube動画レコーダー(Windows, オンライン, Mac, Android, iPhone対応)
Windows10で画面録画はできるの?PCで画面録画する方法
動画
いかがだったでしょうか?
今回は豊富な録画機能を搭載したソフトウェアの紹介をさせて頂きました。
私は普段OBSを利用しており初めて異なるソフトウェアを利用してみましたが、シンプルで使いやすいな。と感じました。
ただ、リアルタイムの配信を行うことができないため、ライブ配信を行いたい。という方ではなく、録画して編集したい。録音したい。という方にお勧めの商品かと思います。
細かい詳細は、こちらの動画でも紹介しておりますので、
よろしければご視聴ください。
今回もお読みいただきありがとうございます。
